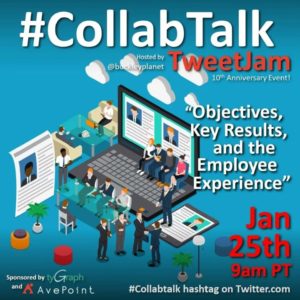I hit 90 days of employment with Microsoft this week – a great milestone for the new Blue Badge – but one thing has been absolutely driving this Modern Work architect up a wall: why don’t I receive calendar invitations?
Don’t get me wrong, I get PLENTY of meetings, just no calendar invitations. No updates. Heck, I don’t even get accepted/declined notices … which, this last item quite frankly pleases me. But not the lack of invitations. Appointments just APPEAR on my calendar. Drives me mad.
I’ve struggled – there’s no setting selected which should cause this. Nothing … obvious … at least.
Today I finally found it. The right combination of search terms and Copilot prompts FINALLY brought me to the answer
Account Delegation in Microsoft 365
As a Technical Architect in the Microsoft Technology Center, a lot goes in and out of our calendars – from acceptances to agendas to meetings with all of the strategic leadership of a company. To aid in this process, we use account delegation so our Business Coordinators can help keep those calendars up to date and running smoothly.
I know what account delegation is, but I haven’t had the opportunity to use it much so I am not particularly familiar with the ins and outs of how it works.
Well, apparently, there’s a setting I clicked MONTHS ago which decides who, you and/or your delegate, receives calendar invitations and meeting responses.

Now. part of what frustrated me over this is I could NOT find the settings anywhere. All the online documentation for Outlook and OWA sI could find suggested using the File Tab. Thanks, that’s so 2020. Not helpful. And if you search for “delegation” or any form of that word in the modern Outlooks settings interface, well, it doesn’t appear. Fear not, I finally found it — here’s how:
In Outlook or OWA click the gear icon to access your settings:

Next, select the “Calendar” category, “Shared calendars” and then open the “Select a calendar” drop down to select whichever calendar you are attempting to share. In my case, I only have the one, so while I wish it automatically selected it, you still have to do it manually. You’ll have to click Share as well — not show in this graphic — just keep that in mind.

If you already have a delegate, you’re screen will look like mine below — if not, type the name of the person you want to delegate to in the “Enter an email address or contact name” box, select the user that pops up, and expand the drop down to select the “Delegate” option.
Lastly, you need to click the drop down next to “Send invitations and responses to” — the magic key — and decide if you want the invitations, if you want the delegate to get them, or if you want BOTH of you to get them. Be kind in your decisions, no one needs more email than they already get!
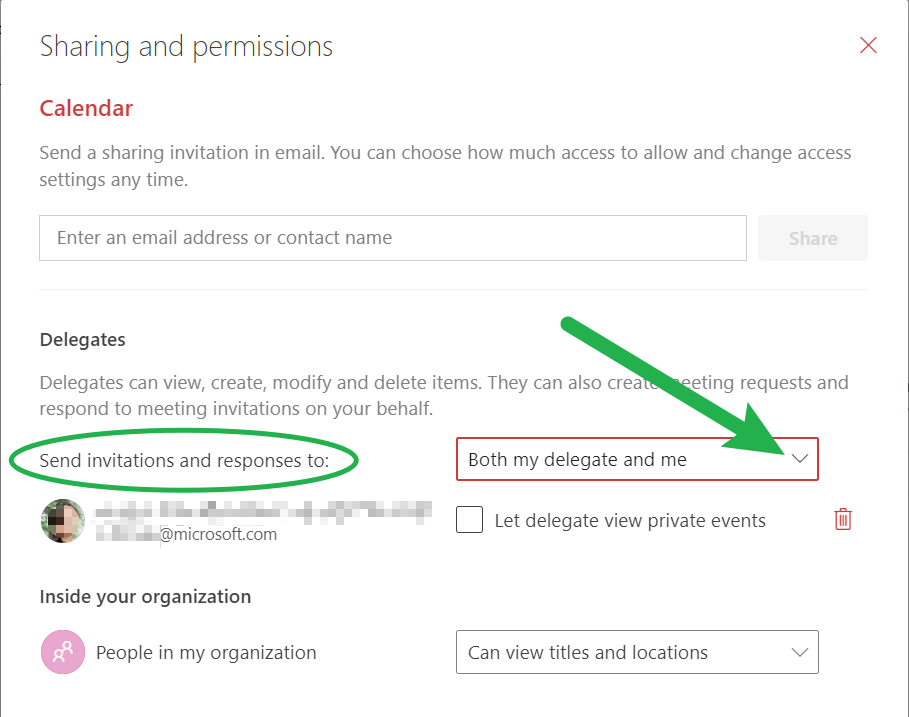
What are these three options?
- Delegate only – Pretty self-explanatory, you get nothing, they get everything.
- Delegate and send me a copy – This is neat: your DELEGATE receive the traditional invitation with the ability to respond yes/no etc — what YOU receive just looks like a standard email.
- Both my delegate and me – You both get everything!
Aside from deciding if your delegate wants to see the incoming calendar invitations and accepted/declined responses, you also want to decide if they can view private events (consider if you NEED them to know if that private event is a doctor’s appointment or a lunch break).
Seriously – best documentation I found on it is here: Calendar delegation in Outlook on the web – Microsoft Support
Massive props to Melodi, the Washington DC Business Coordinator; we would be lost without you!!!